Usb Controller Driver Windows 7 For External Hard Drive
- Usb Controller Driver Windows 7 For External Hard Drive Mac
- Usb Controller Driver Windows 7 For External Hard Drive Windows 10
- Usb Controller Driver Windows 7 For External Hard Drive Download
- Usb Serial Controller Driver Windows 10
- Usb Controller Driver Windows 7 For External Hard Drive Mac
- Install Usb Controller Windows 7
Summary :
External hard drive not showing up? Windows doesn't recognize external hard drive? How to make such drives appear in Windows so as to access the files in it? In this post, we show you the most feasible solutions as well as more approaches that could help you recover data from external hard drive not appear.
Usb Controller Driver Windows 7 For External Hard Drive Mac
Quick Navigation :
While scanning forums, we find so many users are bothered with the external hard drive not showing up issue. Here is one typical case we extract from ccm.net:
Q: Seagate external hard drive not showing up in my computer
My 320 GB Seagate external hard drive is detected but not showing up in my computer. In cmd> diskpart> list volume it does not show up. In Device Manager it gets detected. In Disk Management it shows up as 'unallocated'. If I initialize it, will I lose all data on the drive? It had 4 partitions. In My Computer also it does not show up. Even BIOS recognizes it. What to do? I don't want to lose any data on the drive. If I initialize it in device manager will I lose data?
Jan 25, 2015 How to Install Windows 7 on a USB External Hard Drive. Install and Run Windows 7/8/10 Off a Live USB Flash Drive. How to fix a broken hard drive Beeping noise or clicking RECOVER GET DATA. Again replace the drive letters with the ones that apply to you. Alternatively you can copy all the files in the virtual drive to the flash drive or external hard drive by using Windows Explorer, but using XCOPY ensures that system and hidden files are also copied. Step 5: Boot Off The External Hard Drive or USB Flash Drive.
Are you also troubled by hard drive not showing up? Have you got the effective workaround? If not, we give you 10 possible reasons as well as solutions to help you address this issue.
A USB flash drive may also fail to be recognized by Windows 10, but don’t worry, you can fix the problem and recover data from it in most cases.
You might also be interested in Hard Drive Space Is Missing? Take These Ways to Find It out
Case 1. The hard drive is not initialized
First of all, if it is a brand new hard drive, please make sure if this hard drive needs initializing. You may go to Windows Disk Management and have a check. If Disk Management shows the disk as 'unknown/not initialized' and pops up a window asking you to initialize it, this new drive really needs initialization before you can use it. Then, you will have to create new partitions on it to make the hard drive appear on computer.
To make things easy, use MiniTool Partition Wizard to help you. Detailed steps are shown below:
Step 1. Run MiniTool Partition and choose Create Partition.
In this main interface of this free partition manager, distinguish the new hard drive by viewing the hard drive information. Since a new drive has no partition, please select the unallocated space and choose Create Partition from the action panel.
Step 2. Customize the new partition.
In the pop-up window, specify the partition label, partition type, drive letter, file system, cluster size, and partition size. Then click OK.
Step 3. Click Apply on the top left corner to start.
When you have created new partitions on the new drive, go to File Explorer and see whether your external hard drive shows up.
Case 2. The hard drive has no drive letter
External hard drive not showing up also occurs when the partition on the external hard drive has no drive letter. To make the hard drive show up, you just run MiniTool Partition Wizard and add a drive letter to it.
- At the disk map, select the partition that has no drive letter and choose Change Drive Letter from the action panel.
- In the pop-up window, drop down the drive letter box and choose a drive letter you like. Then press OK button.
- Back to the main interface of MiniTool Partition Wizard, Click Apply on the tool bar to put this operation into effect.
Case 3. Hard drive is hidden
If the hard drive is hidden by some partition manager, it won't appear in File Explorer. However, this time you cannot fix this issue by simply add a drive letter to it. You should use that specific partition manager or MiniTool Partition Wizard to unhide that partition.
But how do you know the hard drive is hidden or not? Usually, hidden drives also have no drive letter, but cannot be fixed by adding a drive letter. You can open Disk Management, right-click the partition that has no drive letter, and see whether the feature 'Change Drive Letter and Path…' is greyed out.
If this feature is greyed out indeed, you can use MiniTool Partition Wizard to help.

- In the main interface of MiniTool Partition Wizard Free, select the hidden partition and choose Unhide Partition from the action panel.
- Select a drive letter from the pop-up window and then click OK. Step 3. Press Apply at the tool bar.
Case 4. Partitions are lost
If all partitions on the external hard drive are lost due to some reasons like virus attack and corrupted partition table, the external hard drive not showing issue occurs. In this case, the first trying is to recover all lost partitions by using MiniTool Partition Wizard Pro (not supported in the Free Edition).

Step 1. Go to Partition Recovery feature.
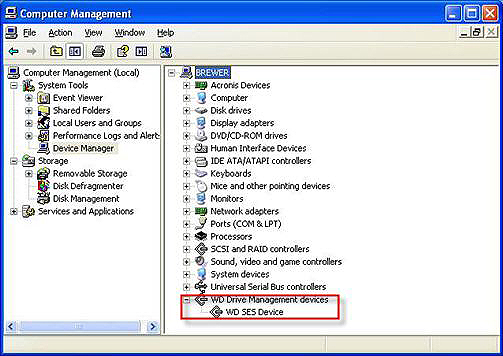
Run MiniTool Partition Wizard to the main interface. Then right-click the external hard drive and choose Partition Recovery from the tool bar.
Step 2. Choose scanning range.
Select the scanning range such as the full disk, the unallocated space only or specify the scanning range and click Next. It is recommended to choose 'Full Disk' or 'Unallocated Space' if you do now know the specific starting LBA and ending LBA for the lost partitions.
Step 3. Set the scanning range.
Choose Quick Scan first. If this does not work for you, the go back to choose Full Scan.
Step 4. Check all partitions you need.
After a while, MiniTool Partition Wizard will list all partitions it has found. Here you can double-click a partition in the list to check the files in it. After confirmation, check all partitions you want to restore. Please note that partitions not checked will be lost and MiniTool Partition Wizard cannot help you that time.
Step 5. Confirm the operation by hitting Apply.
Usb Controller Driver Windows 7 For External Hard Drive Windows 10
If MiniTool Partition Wizard fails to find the lost partitions for you, you can try professional data recovery software which helps recover data from lost partitions. Luckily, MiniTool Partition Wizard Pro Ultimate just comes with such a powerful function. And you may just follow the guide below to have a try.
Step 1. Go to Data Recovery.
After installing this data recovery software, run it to get the main interface. Then right-click the partition of the external hard drive to choose Data Recovery.
Step 2. Check files you need.
MiniTool Partition Wizard will immediately start the scanning process and list the found files as well. During this process, you can unfold each partition folders to check what files are the one you need. Please make use of the Preview feature to help you determine when it comes to TXT files and images. However, to get the best disk recovery result, it is recommended to wait for the completion of the scanning.
Step 3. Save files.
Tick the ones you need and press Save to store the selected files to a safe location. Note that you should choose another disk instead of the external hard drive to be recovered.
When you have finished data recovery, you can recreate new partition on the drive to cope with hard drive won't show up issue.
Case 5. Unsupported or RAW file system
If the external hard drive has unsupported files system or hard disk become RAW, the partition bar won't show up in Windows File Explorer. You can only see the drive icon and drive letter there. If you try to access the drive, Windows requires formatting.
To fix this issue, you need to recover data from the external hard drive first, and then reformat the hard drive with FAT/NTFS file system. Please refer to Case 4 and use MiniTool Power Data Recovery (Damaged Partition Recovery) to help you recover data. Then use MiniTool Partition Wizard Free Edition to do the formatting.
Case 6. Drive not enabled in the BIOS
If hard drive is not showing up in Disk Management and Device Manager, it may be because it is not enabled in System Setup (BIOS). Some motherboard manufacturers disable unused ports in the BIOS by default, which is the common reason for the 2nd hard drive not showing up in Windows 10/8/7. You will need to enter BIOS to verify their current states and make sure all hard drives are enabled. Note that different computer manufacturers have different methods to enter system BIOS, please check your system documentation for specifics.
Case 7. Faulty cable or port
If the data cable is damaged or the connection is incorrect, the BIOS will not detect the SATA cables and can sometimes fall out of their connection. Be sure to check your SATA cables are tightly connected to the SATA port connection. The easiest way to test a cable is to replace it with another cable. If the problem persists, then the cable is not the cause of the problem.
Usb Controller Driver Windows 7 For External Hard Drive Download
Case 8. Troubleshoot drivers
Usually, Windows offers hard drive drivers and the manufacturer of your SSD may also have released some drivers to support your disk. However, it is possible that they are the causes of your hard drive not showing up problem. If the driver you use is outdated or problematic, you need to disable or uninstall it. If you are not familiar with the process, use professional driver tool to help you get rid of the worries.
Case 9. Virus attack
Some malware or viruses can lead to hard drive not showing up issue. It is possible that there are such malware or viruses on your computer. In this case, please run security software on your computer to scan out and remove these malicious programs. Then, check if Windows doesn't recognize external hard drive issue still persists.
Usb Serial Controller Driver Windows 10
Case 10. Faulty hard drive
If you have completed the above checks and the external hard drive is still not showing on your computer, you should send the hard drive to repair center and check whether it fails. If it is still in the warranty, please proceed to begin a warranty replacement.
Usb Controller Driver Windows 7 For External Hard Drive Mac
We also recommend reading our guide Quick Fix 'SSD Not Showing up' in Windows 10 without Data Loss.
Summary
Install Usb Controller Windows 7
Above are the top 10 situations as well as the solutions for external hard drive not showing up. You may just have a try and see if they are helping. We hope you will never take the last one. If you have any questions or better suggestions, let us know by tying them in the comment section below. Or you can contact us via [email protected].